راهنمای اتصال به اینترنت از طریق لپ تاپ
1. اطمینان از وجود کارت شبکه وایرلس و نصب بودن درایور آن بر روی لپتاپ
در صورتی که کارت شبکه وایرلس روی لپتاپ وجود داشته باشد و درایور آن نصب باشد، در این قسمت قابل مشاهده است.
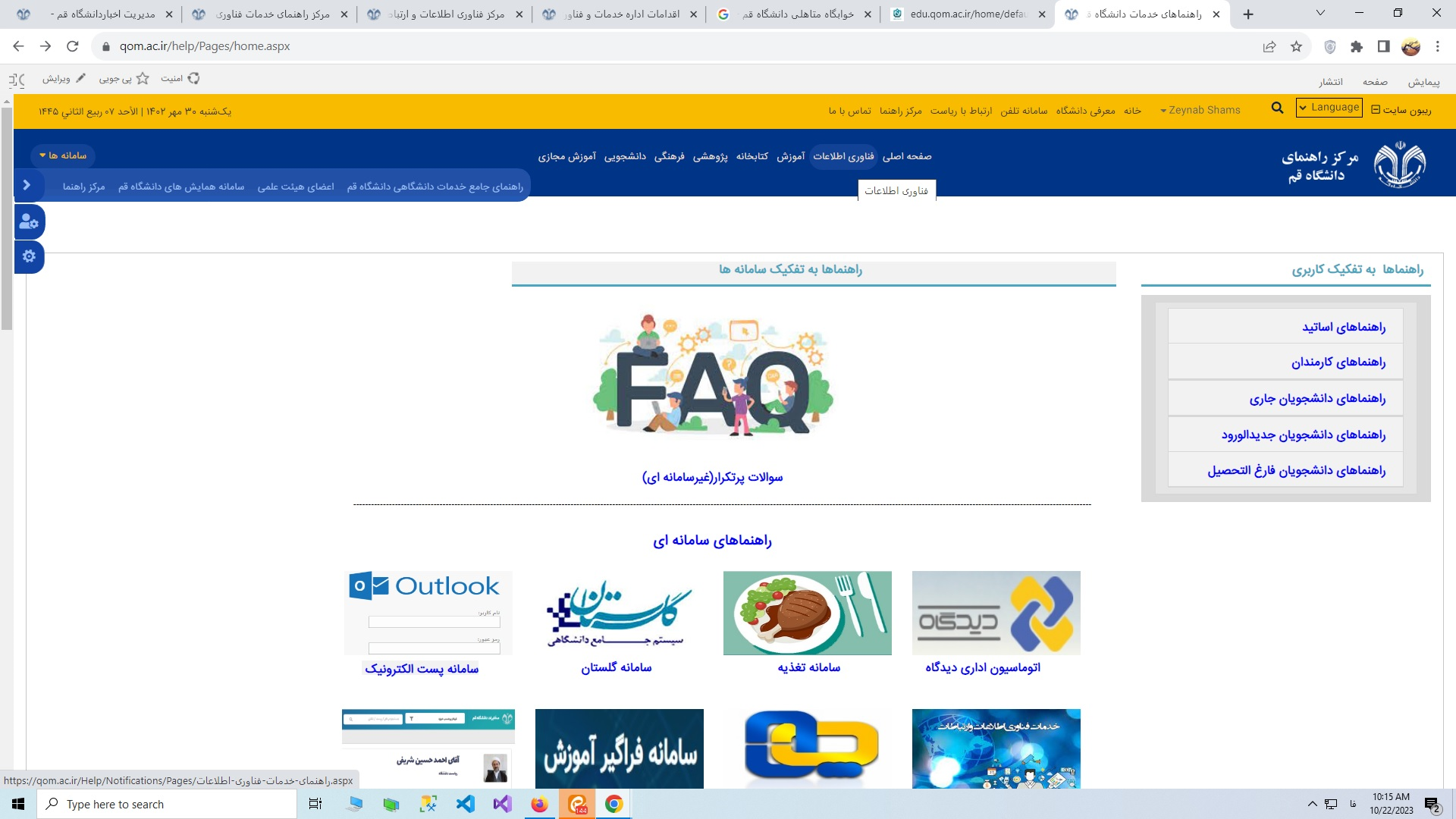
2. فعال بودن کارت شبکه وایرلس
در صورتی که شبکه غیرفعال باشد، Icon Connection طوسی رنگ میباشد و واژه Disable معرف غیرفعال بودن آن است. جهت فعال کردن روی Icon راست کلیک کرده و Enable را انتخاب می کنیم.
3. روشن بودن دکمه وایرلس لپتاپ
روی اکثر لپ تاپها، چراغی وجود دارد که معرف وجود کارت شبکه وایرلس می باشد. جهت استفاده از اینترنت باید این چراغ روشن باشد. در غیر این صورت هیچ گونه شبکه ای جهت اتصال پیدا نمی کند.
جهت فعال کردن: چراغ وایرلس لپ تاپ ها به روشهای مختلف روشن می شود.
در اکثر لپ تاپ ها با گرفتن همزمان Fn با یکی از دکمه های F2 یا F3 (علامتWiFi) روشن می شود.
نکته: در بعضی لپ تاپ ها مانند DELL دکمه ای در یکی از گوشه های لپ تاپ وجود دارد.
4. جستجوی اسم WiFi مورد نظر از طریق آیکن sharing and Network center
در صورتی کارت شبکه وایرلس نصب و فعال باشد، آیکن وایرلس در گوشه سمت راست نشان داده می شود. که با کلیک بر روی آن، اسامی آنتن هایی که در محدوده هستند را نشان می دهد.
SSID مختص برادران با rsian@P شروع می شود و SSID خواهران QOM-Uiversity می باشد.
برای اتصال به اینترنت، باید به یکی از WiFi هایی که جستجو شده و در محدودهای که هستید بیشترین سیگنال را دارد متصل شد. (بر روی اسم آنتن مورد نظر کلیک کرده و سپس Connect)
اتصال به WiFi در محیط کل دانشگاه:
اتصال اولیه بدون وارد کردن User و Password می باشد. بنابراین زمانی که دکمه Connect کلیک شد، به آنتن WiFi بدون User و Pass متصل می شود. دقت شود جهت استفاده از اینترنت وایرلس دانشگاه، تنها می توان به WiFi هایی متصل شد که تحت پشتیبانی دانشگـاه می باشند. به عبارت دیگر نمی توان از WiFi هایی که به علت اشتراک گذاری از طریق گوشی یا لپتاپ در محدوده دانشگاه مشاهده می شود، به اینترنت متصل شد.
قابل ذکر است اینترنت کلیه ساختمان های واحد خواهران ( معصومیه،امام خامنهای، کوثر و فاطمی) تحت پوشش شبکه بی سیم شرکت مخابرات و بقیه ساختمان ها تحت پوشش شرکت پارسیان است.
6. وارد کردن User و Password
بعد از اتصال به WiFi بصورت اتوماتیک صفحه ای در مرورگر باز می شود (که اصطلاحاً به آن صفحه کاربری یا هات اسپات گفته می شود)، که User و Password جهت استفاده از اینترنت از شما می خواهد.
تاریخ آخرین به روز رسانی: 1404/05/07